- Home
- ご利用ガイド(ヘルプ)
- ボランティア会員編
ボランティア会員編
このページは、ボランティア会員様向けに当Webサービス「臨床試験ボランティア・マッチングポータル」のご利用方法を掲載しています。
ご利用登録がお済みでない方(ログインIDを取得していない方)
- おおさか臨床試験ボランティアの会へのご入会がお済みでない方は、こちらの入会の案内のページをご覧の上、ご入会をお済ませください。
-
おおさか臨床試験ボランティアの会の会員の方には、当Webサービスをご利用いただくためのログインIDと初期パスワードを発行しておりますので、ご確認ください。
新規にご入会の方で、まだログインIDと初期パスワードの通知を受けていない方でお急ぎの場合は、おおさか臨床試験ボランティアの会 事務局までお電話等でご相談ください。
目次
初期登録/ログイン
マイページでできること
- マイページの説明
- 参加中のプロジェクト(臨床研究や臨床試験)の情報の確認
- 参加できるプロジェクト(臨床研究や臨床試験)の検索
- Myフィルタで検索するプロジェクトを絞り込む
- Myフィルタの設定内容の維持と保存について
会員プロフィールの変更
初期登録/ログイン
ログイン
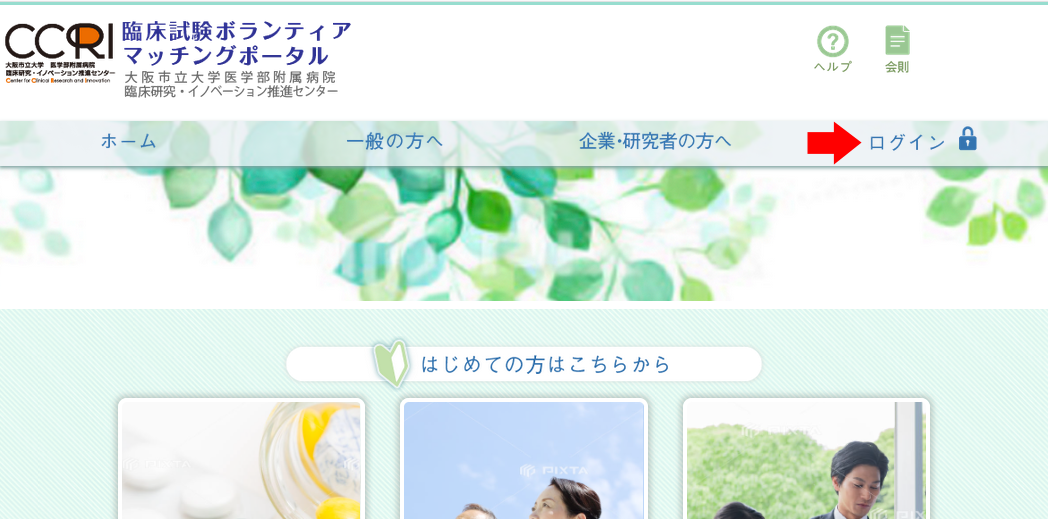
- 右上の「ログイン」ボタンをクリックします。
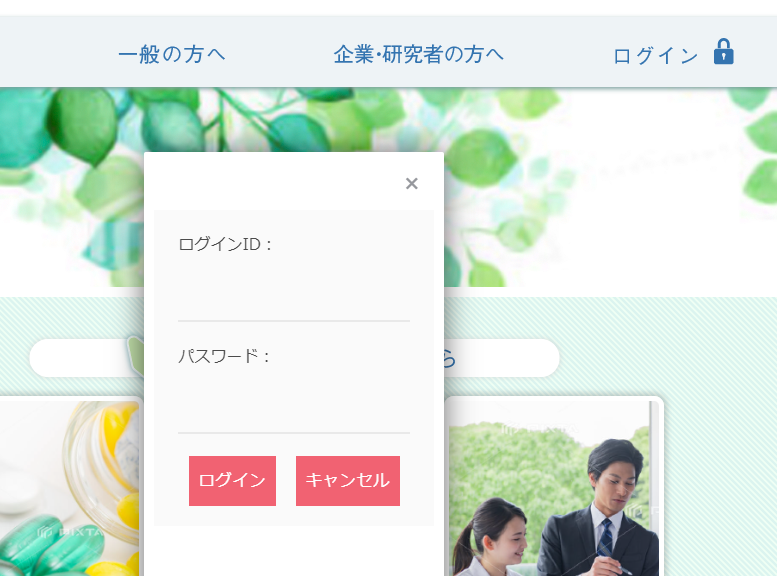
- ログインIDとパスワードを入力する画面が表示されますので、事務局から発行されたログインID(1から始まる6桁の数字)と仮パスワードを入力して、ログインボタンをクリックしてください。
- マイページが表示されます。
パスワードの設定
仮パスワードのままご利用を続けず、ご自身でパスワードを設定しなおしてください。
-
(スマホの場合は、右上の三本線をタップして、メインメニューを表示してください。)
メインメニューの「ログイン中」をクリックすると、ログインIDが表示され、その下に「プロフィールを変更」というボタンが表示されるので、そのボタンをクリックしてください。 - 「ユーザ情報管理」のページが表示されるので、パスワード変更ボタンをクリックしてください。
-
まず、現在のパスワード(事務局から通知された仮パスワード)を入力し、その下に、新しく設定したいパスワードを2回(まちがわずに)入力してください。
※パスワードは半角英大文字と半角英小文字と半角数字を組み合わせて6文字以上32文字以下で設定してください。 -
設定ボタンをクリックすると、新しいパスワードが有効になります。
次回ログインするときから新しいパスワードでログインしなければなりませんので、設定したパスワードは忘れないようにご注意ください。
もしお忘れになって、ログインできなくなった場合は、事務局にて初期化して新しい仮パスワードを発行しますので、速やかに事務局までご連絡ください。
マイページでできること
マイページの説明
マイページでは、以下のような機能を利用できます。(説明文の番号と、画像の丸数字の番号が対応しています。)
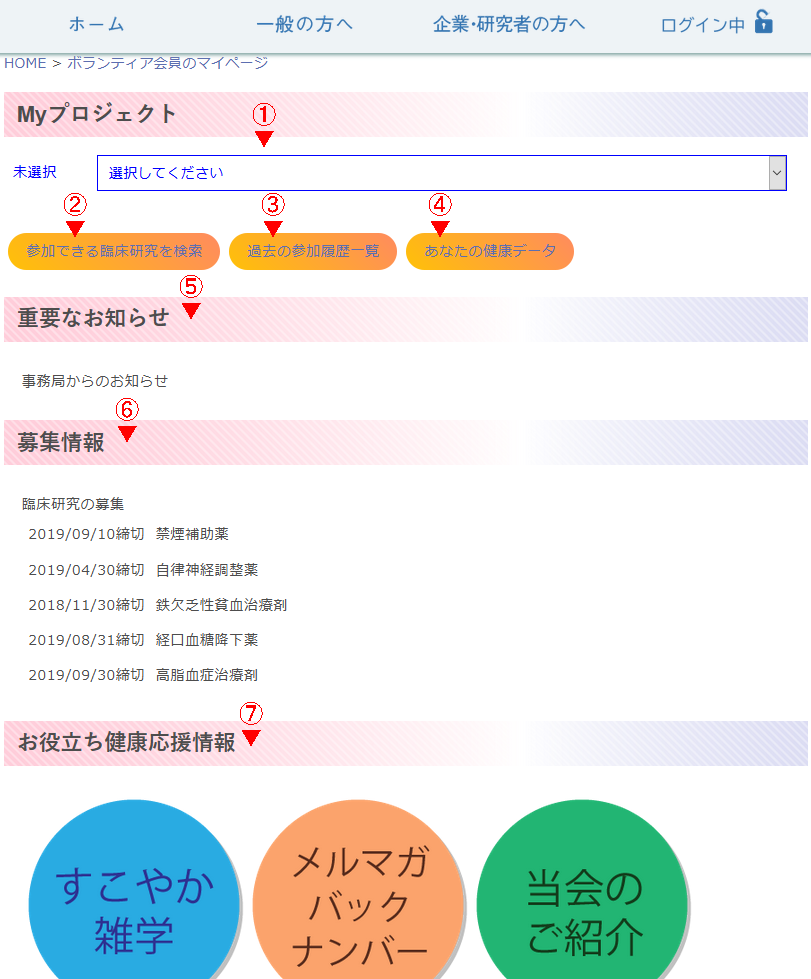
- 参加しているプロジェクト(臨床研究や臨床試験)の情報の参照。
- 現在、募集が行われているプロジェクトの検索や情報の参照。
- 過去に参加したプロジェクトに関する情報の参照。
- 会員の皆様の健康情報を掲載した資料の閲覧。
- 事務局からの重要なお知らせ。
- プロジェクトの募集情報のお知らせ。
- 参考情報のコーナーの紹介(クリックで移動します)。
参加中のプロジェクト(臨床研究や臨床試験)の情報の確認
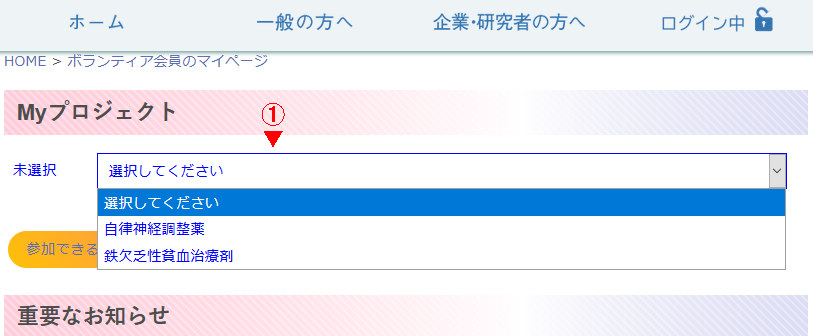
- Myプロジェクトの横帯の下の「選択してください」と表示されているボックスをクリックすると、現在参加しているプロジェクト(臨床研究や臨床試験)の名称が表示されます。
- 確認したいプロジェクトをクリックしてください。
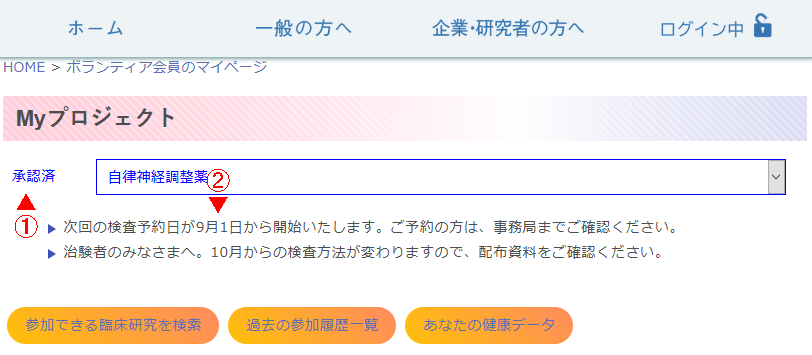
- 画像の①の部分には、そのプロジェクトの状態が表示されます。
- 画像の②の部分には、そのプロジェクトに関するお知らせが表示されます。
参加できるプロジェクト(臨床研究や臨床試験)の検索

- 参加できる臨床研究を検索のボタンをクリックします。
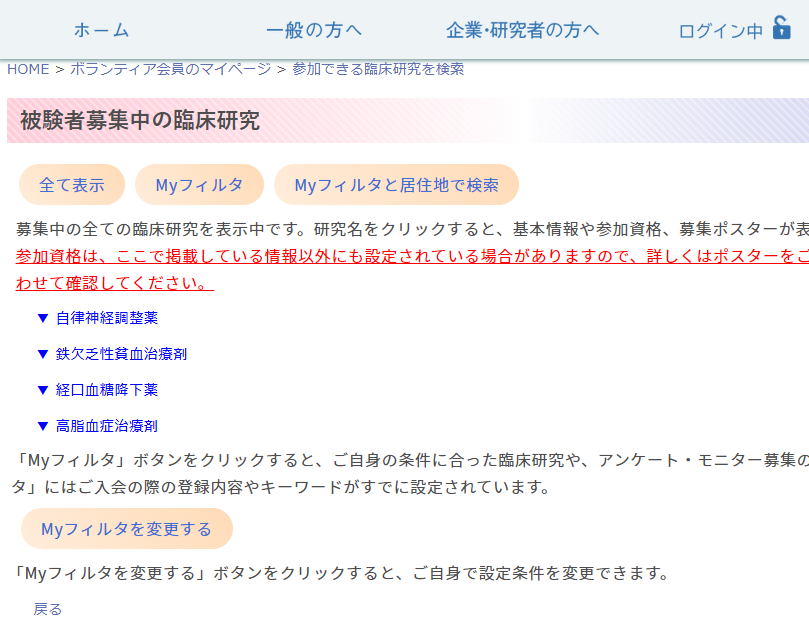
- 現在、募集されているプロジェクトが表示されます。
- 「▼プロジェクト名」をクリックすると、詳細が表示されます。
Myフィルタで検索するプロジェクトを絞り込む
参加できるプロジェクトの検索画面は、最初は募集が行われている全てのプロジェクトが表示されまが、Myフィルタという機能を使って、検索するプロジェクトを絞り込むことができます。Myフィルタは、会員の性別、年齢、健康状態、生活習慣、興味などのプロフィールを登録しておくことで、そのプロフィールに合致する募集条件を持つプロジェクトだけを表示する機能です。
Myフィルタを適用する場合は、②のボタンをクリックします。③のボタンをクリックすると、会員の方の居住地が対象になっているプロジェクトだけを表示します。
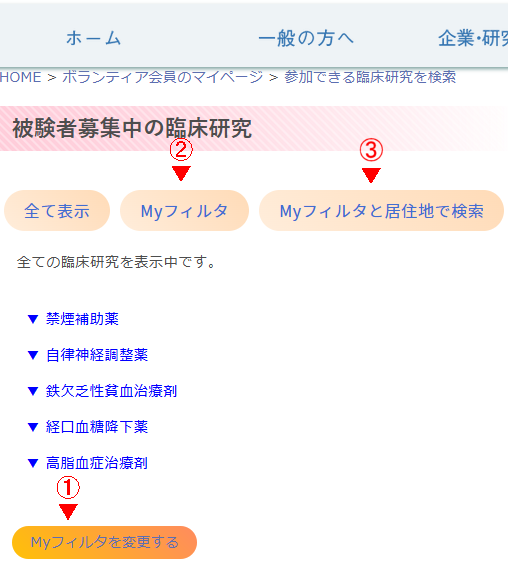
- 「Myフィルタを変更する」のボタンをクリックします。
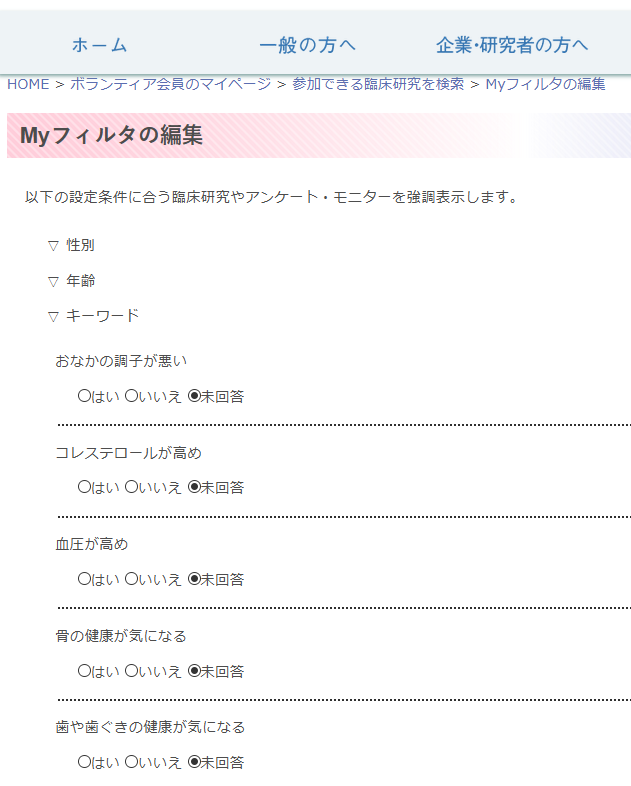
- ▽性別や▽年齢、▽キーワードの部分をクリックすると、各項目の詳細が表示されます。
- ラジオボタンでご自身や調べたい方のプロフィールに合うように設定します。
Myフィルタの設定内容の維持と保存について
Myフィルタの設定は、ログインしている間、一時的に維持する機能と、会員本人の情報としてデータベースに保存し、次回ログインしたときにも呼び出せるようにする機能がありますので、必要に応じて使い分けてください。なお、会員本人のプロフィールを変更された場合は、できる限りデータベースに保存するようにお願いします。
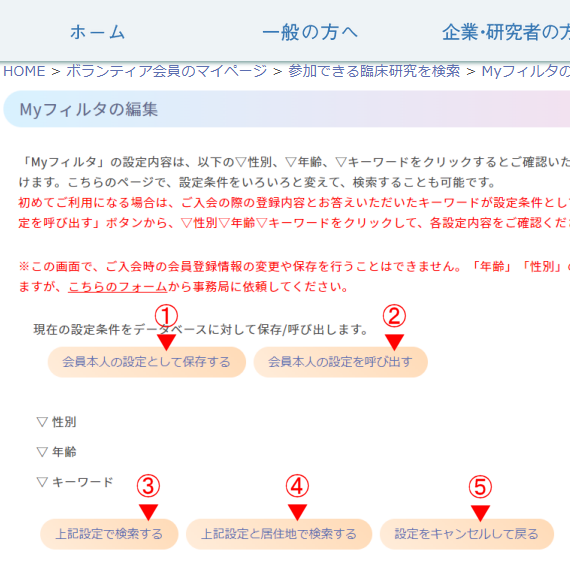
- Myフィルタの設定を一時的な設定として維持した状態で検索を行う場合には④「上記設定で検索する」のボタンをクリックします。
- 設定変更をキャンセルしたい場合は、⑤「設定をキャンセルして戻る」のボタンをクリックします。
- 会員本人の情報としてデータベースに登録するときは、①「会員本人の情報として保存する」のボタンをクリックします。
- データベースに登録してある会員本人のMyフィルタ設定を呼び出すときは、②「会員本人の設定を呼び出す」のボタンをクリックします。
-
設定したMyフィルタを使ってプロジェクトを検索したい場合は、③「上記設定で検索する」のボタンをクリックします。
会員の方の居住地が対象になっているプロジェクトだけを対象にしたい場合は、④「上記設定と居住地で検索する」ボタンをクリックします
会員プロフィールの変更
プロフィールの変更
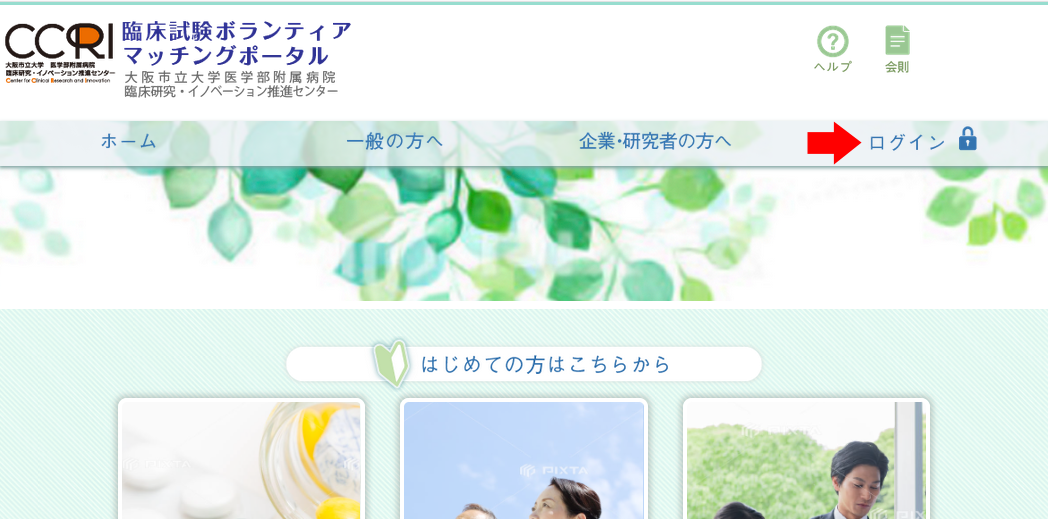
右上のログインボタンをクリックしてください。
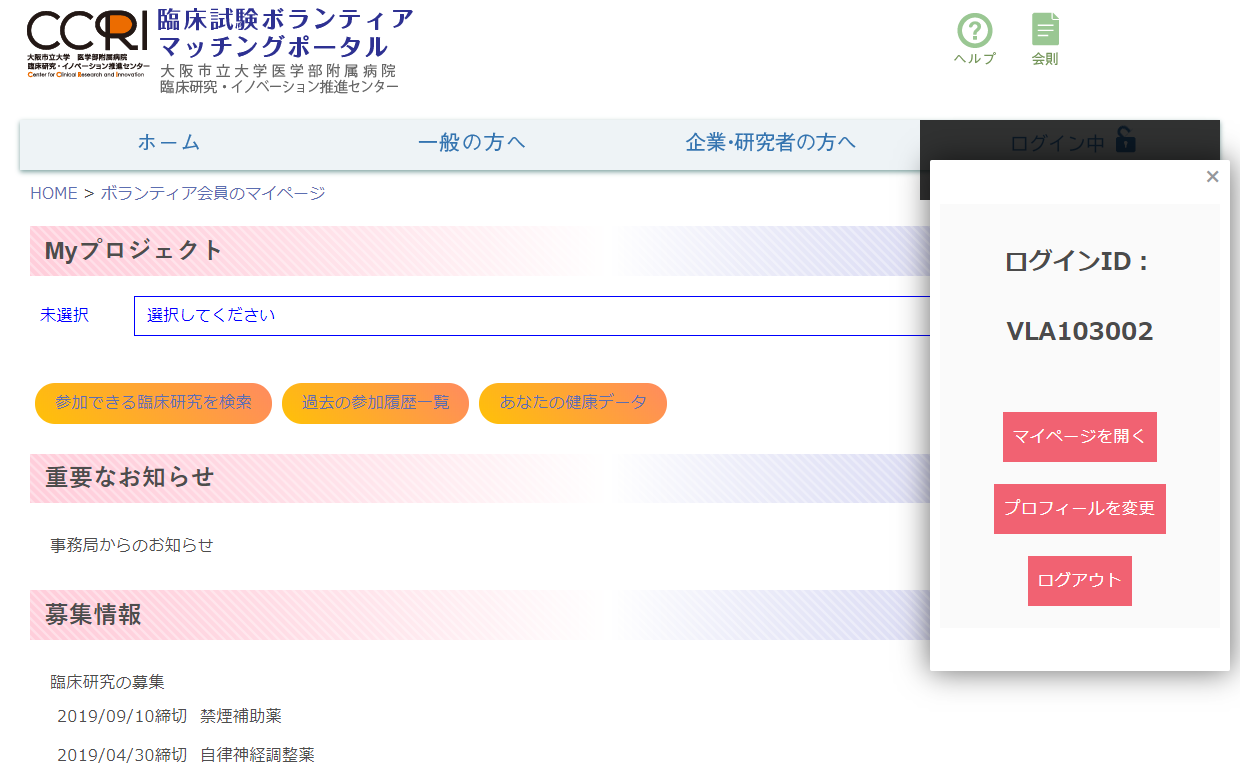
「マイページを開く」、「プロフィールの確認と変更」、「ログアウト」の3つのボタンが別ウィンドウで表示されますので、 「プロフィールの変更」のボタンをクリックしてください。
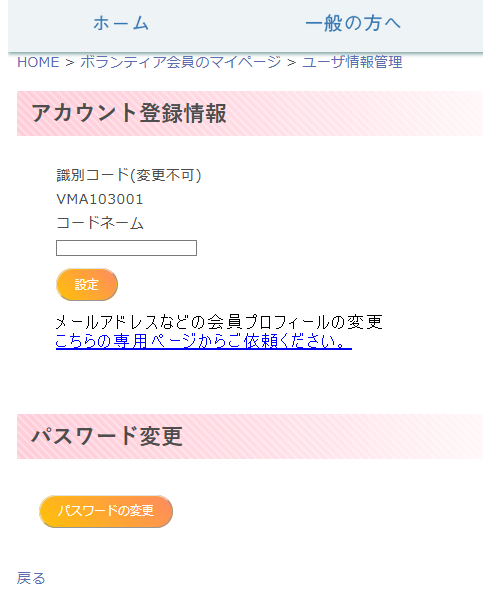
コードネームの入力欄に、ご希望のコードネームを入力し、
「設定」のボタンをクリックしてください。
メールアドレスやご住所等に変更がある場合は、速やかに事務局にご申告ください。
なおその場合、専用の受付フォームを設けておりますので、ユーザ情報の変更のページ(アカウント登録情報の段落)に記載されている「こちらの専用ページからご依頼ください。」のリンクをクリックして、受付フォームを開き、必要な手続きを行ってください。
パスワードの変更
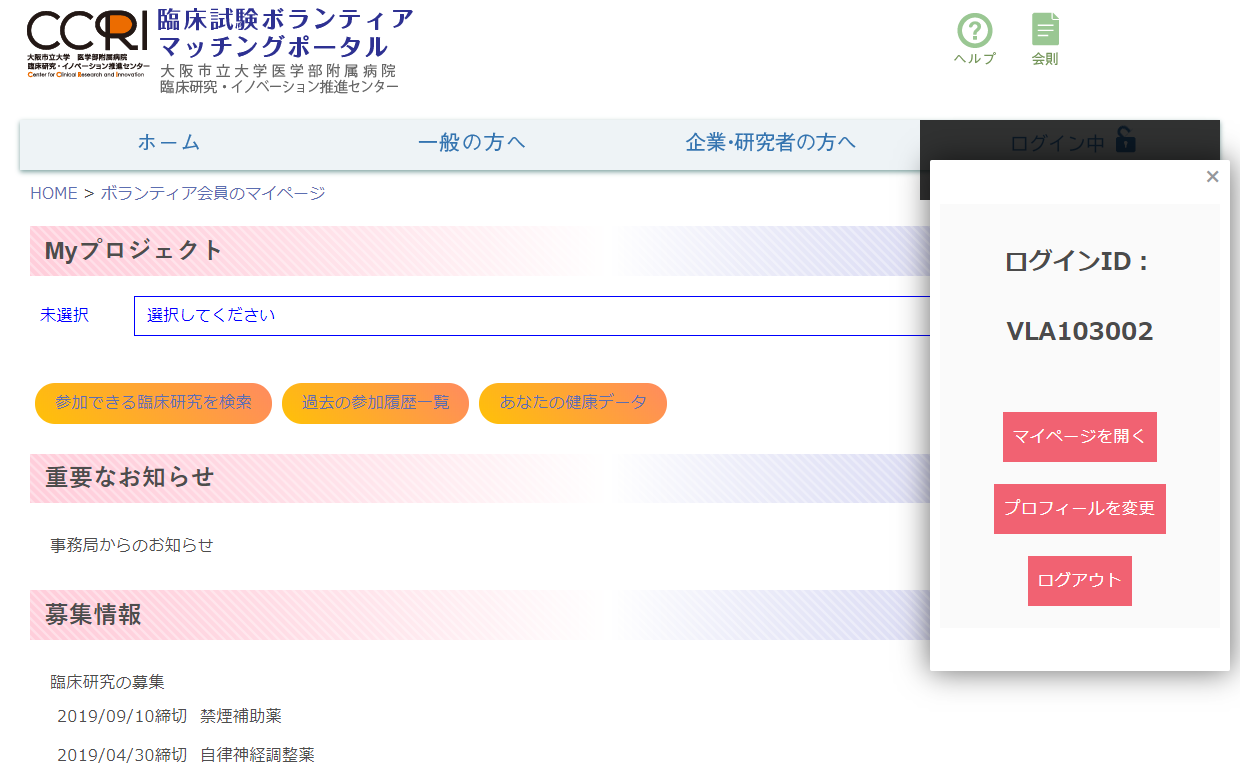
パスワードを変更するには、「プロフィールの変更」のボタンをクリックしてください。
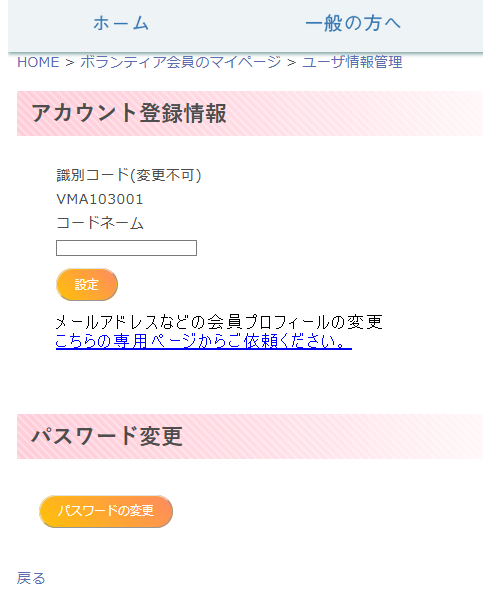
「パスワードの変更」のボタンをクリックしてください。
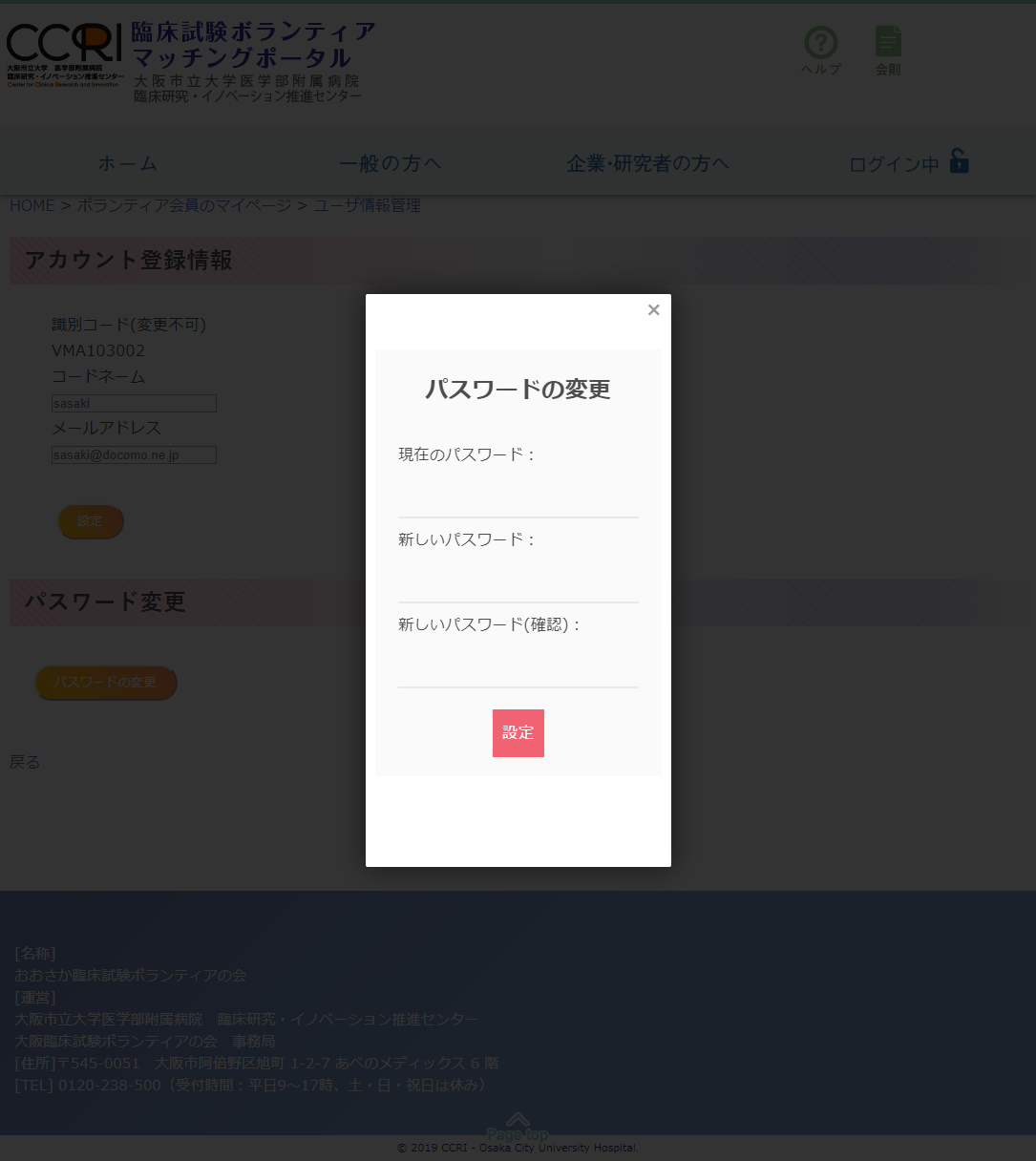
そうすると別ウィンドウでパスワード変更の画面が表示されるので、現在のパスワードと新しいパスワードを入力してください。
※パスワードは半角英大文字と半角英小文字と半角数字を組み合わせて6文字以上32文字以下で設定してください。
それから、「設定」のボタンをクリックしてください。